Memformat Cells pada MS. Excel 2010
Memformat Cell MS. Excel 2010
Setelah sebelumnya aku telah menyebutkan pengertian
Berikut ini adalah beberapa langkah-langkahnya;
A. Mengcopy sel.
1. Blok sel yang akan anda Copy.
2. Pada menu tab home, pilih Copy atau tekan ctrl+C.
3. Tempatkan kursor kemudian klik pada sel yang akan anda tempatkan untuk hasil copyan
4. Pada menu tab home klik Paste, atau tekan ctrl+V.
B. Memindahkan sel.
1. Blok sel yang akan anda Copy.
2. Pada menu tab home klik Cut.
3. Tempatkan kursor kemudian klik pada sel yang akan anda tempatkan untuk hasil Cut.
4. Pada menu tab home klik Paste, atau tekan ctrl+V.
C. Membuat Nomor Berurut.
1. Ketikkan angka pertama pada sel pertama, dan angka kedua pada sel kedua. Contohnya;
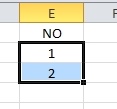
3. Arahkan kursor pada bagian kanan bawah, maka akan muncul tanda plus (+).
4. Kemudian klik dan tarik kebawah. Hasilnya akan seperti dibawah ini.

D. Membuat Bulan Berurut.
1. Ketikkan nama bulan pertama pada sel pertama dan nama bulan kedua pada sel kedua.
Contohnya;

3. Arahkan kursor pada bagian kanan bawah, maka akan muncul tanda plus (+).
4. Kemudian klik dan tarik kebawah. Hasilnya akan seperti dibawah ini.

E. Membuat Hari Berurut.
1. Ketikkan nama hari pertama pada sel pertama dan nama hari kedua pada sel kedua.
2. Kemudian klik keduanya.
3. Arahkan kursor pada bagian kanan bawah, maka akan muncul tanda plus (+).
4. Kemudian klik dan tarik kebawah.
F. Menggabungkan Sel.
1. Blok sel yang akan digabungkan. Contohnya;

3. Maka hasilnya akan seperti dibawah ini.

G. Menambahkan Sel.
1. Blok sel yang nantinya dijadikan tempat untuk sel yang baru. Contohnya;



H. Membuat Border atau Garis Pada Sel.
1. Blok semua sel yang akan diberi border. Contohnya;


3. Lalu akan muncul jendela seperti dibawah ini;


I. Membuat Simbol Mata Uang
1. Blok semua angka yang akan diberi simbol mata uang. Contohnya;


4. Pada symbol cari mata uang yang diperlukan, misalnya Rp. Lalu klik OK, Maka hasilnya akan
seperti dibawah ini.

1. Blok sel yang akan diberi satuan. Contohnya;


4. Pada general, tuliskan angka nol (0), kemudian beri spasi lalu tuliskan satuannya dengan
memakai tanda kutip dua, misalnya "Kilogram"
5. Kemudian klik OK, maka hasilnya akan seperti dibawah ini.


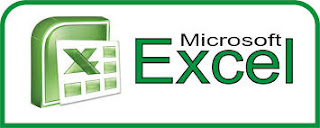
Komentar
Posting Komentar